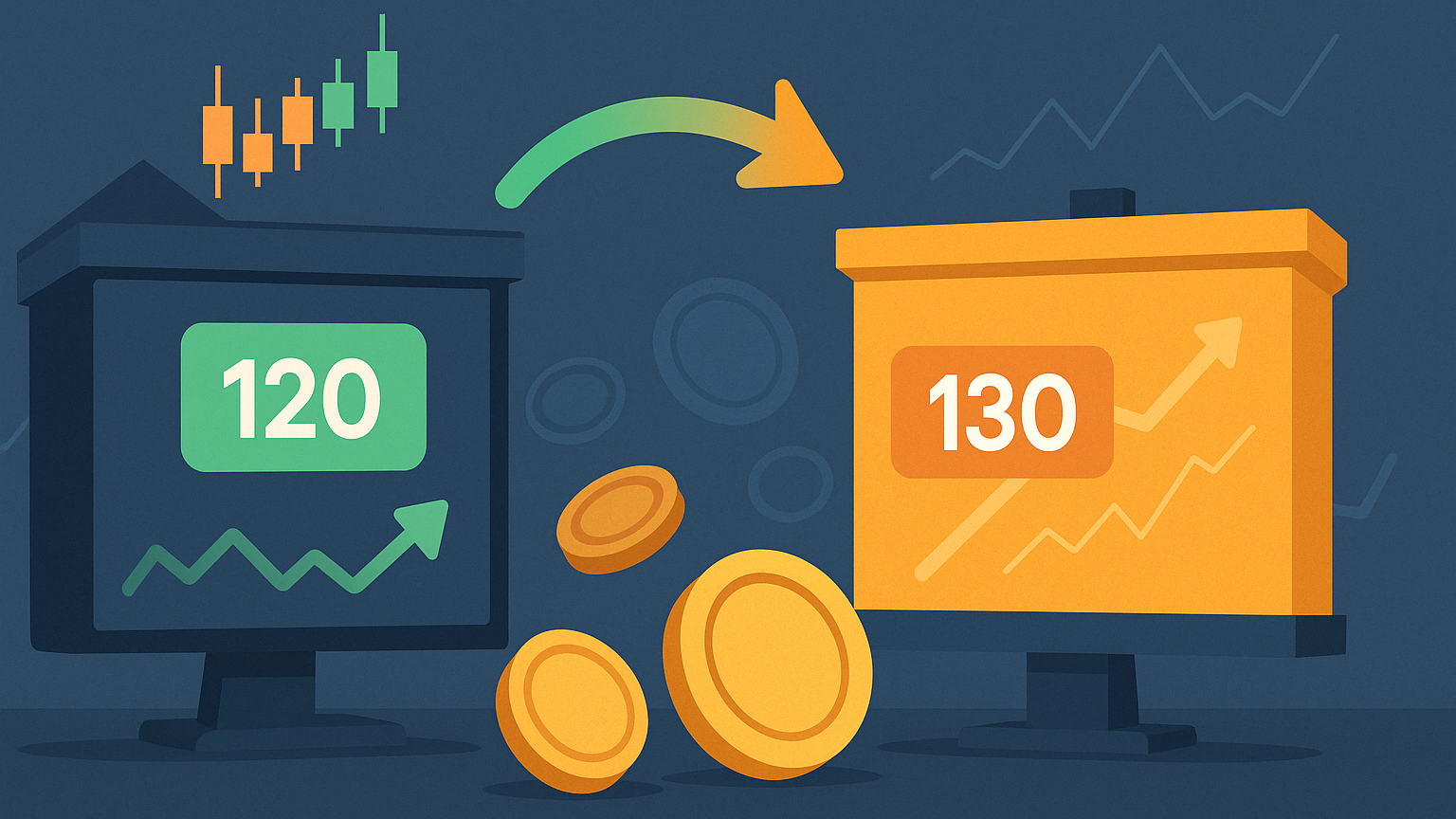Learn how to keep your trading workflow consistent across devices with real-time syncing of charts, alerts, and settings.
TradingView's multi-device sync ensures your charts, watchlists, alerts, and settings are updated in real time across all your devices. Whether you're a day trader monitoring fast-moving markets or a part-time trader balancing other responsibilities, this feature keeps your trading workflow consistent. Here's what you need to know:
- What Syncs: Chart layouts, indicators, watchlists, alerts, and user settings.
- How It Works: A cloud-based system uses WebSocket technology for real-time updates and REST APIs for larger data transfers.
- Supported Platforms: Works on web browsers, desktop apps (Windows/macOS), and mobile devices (iOS/Android).
- Setup: Log in to the same TradingView account on all devices and enable sync in the settings.
For troubleshooting and advanced features like syncing third-party indicator settings (for example, from LuxAlgo), check the detailed steps in the article.
How to Synchronize Your Watchlist Across Different Devices in TradingView
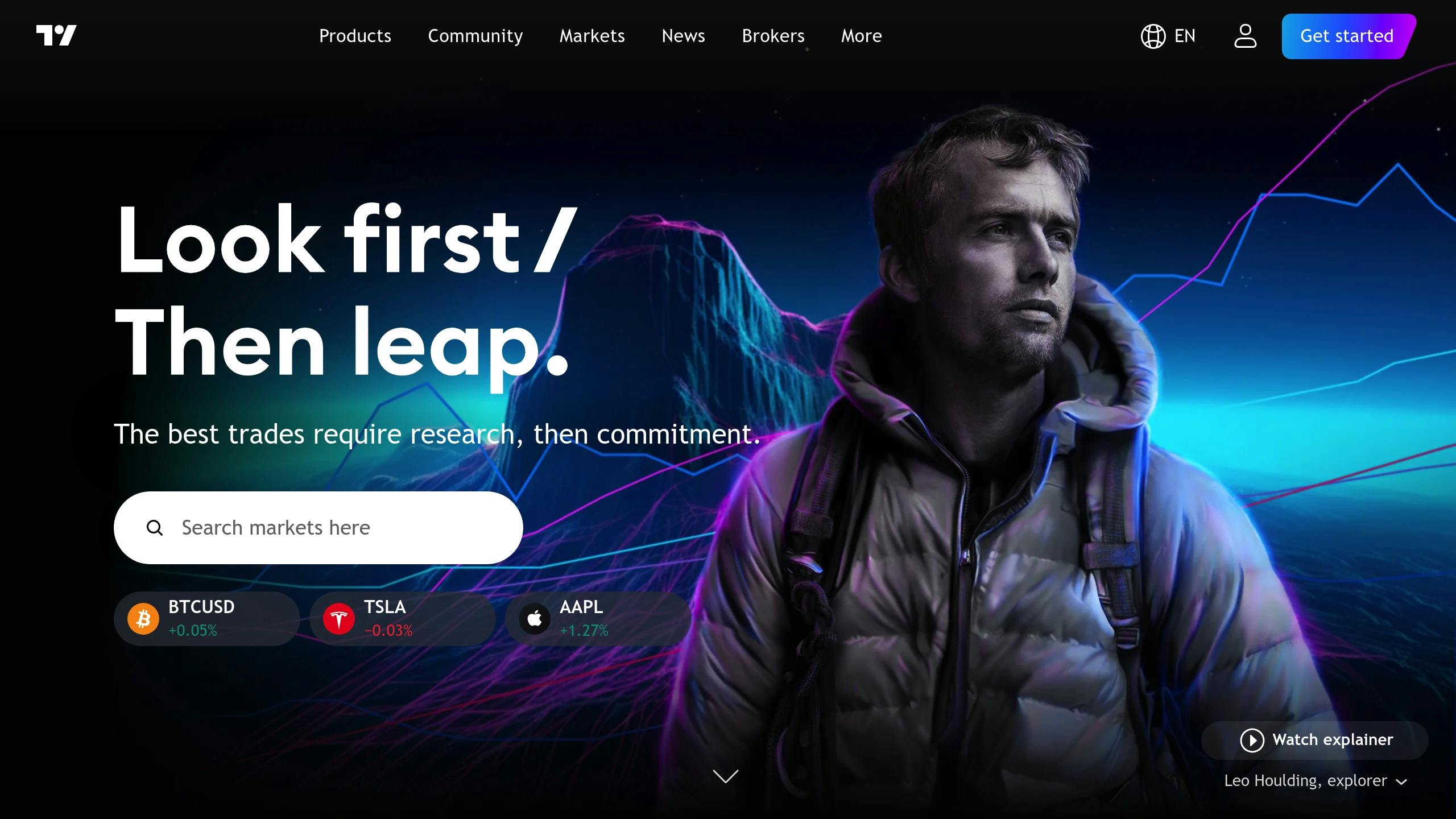
How TradingView's Multi-Device Sync System Works
TradingView's cloud-based system ensures smooth syncing by using secure servers to upload changes from one device and instantly update others. This is achieved through a mix of WebSocket technology for real-time updates and REST APIs for handling larger data transfers[1][2]. The result? A consistent experience across web browsers, desktop apps, and mobile devices.
Synchronized Data Types
TradingView keeps these key data categories in sync:
| Data Type | Details |
|---|---|
| Chart Elements | Layouts, drawings, indicators |
| User Settings | Preferences, workspace setups |
| Trading Tools | Watchlists, alerts, templates |
| Third-Party Add-ons | Settings for external indicators |
| Real-time Context | Symbol, interval, crosshair position |
The system uses a timestamp-based approach to resolve conflicts, prioritizing desktop edits over mobile changes when necessary[4][2]. All data is protected with end-to-end encryption and secure authentication protocols for added safety[1][4].
Supported Devices and Platforms
TradingView's sync feature works across a variety of devices, including:
- Web Browsers: Chrome, Firefox, Safari, Edge
- Desktop Apps: Windows and macOS
- Mobile Devices: iOS and Android smartphones
- Tablets: iPadOS and Android tablets
For those on the Ultimate plan, up to 16 charts can be synced simultaneously[5]. If you lose connectivity, any changes are queued and automatically synced once you're back online[1][4].
Setting Up Multi-Device Sync
To get started with syncing across devices, make sure you meet the platform compatibility requirements mentioned earlier. Here's how to set it up in three simple steps:
Account Setup Requirements
| Requirement | Details |
|---|---|
| Account | Active TradingView account |
| Devices | At least two supported devices |
| Version | Latest app or browser version |
| Connection | Reliable internet connection |
Use the same login credentials on all devices to ensure encrypted synchronization.
Syncing Charts and Settings
For Desktop/Web:
- Go to your profile icon → User Settings → Charts → Turn on "Sync charts to cloud".
For Mobile:
- Open App Settings → Enable "Sync charts".
Since the May 2023 update, you can now organize sync groups by adding emoji markers to chart titles[2].
Verifying Sync Status
- Make a change to a chart element on your primary device.
- Check the secondary device within a minute.
- Confirm that the layouts, indicators, and other settings match.
Here’s what to check for successful sync:
- Charts look identical across devices.
- Indicators and drawings are visible everywhere.
- Watchlists, alerts, and custom settings are consistent.
If you notice delays, ensure all devices are connected to a strong internet connection. Refreshing the app or clearing your browser cache can often fix the issue. For stubborn problems, reinstalling the mobile app may help[4].
Managing Synced Data
Once you've set up device synchronization, keeping your data well-organized is key to ensuring smooth and consistent performance across all your devices.
Multi-Device Edit Conflicts
TradingView uses a timestamp-based system to automatically resolve most editing conflicts. However, to keep your data accurate, try to avoid making edits on multiple devices at the same time. After syncing, double-check your changes to ensure everything is as expected.
Storage and Layout Options
TradingView offers different storage options to help you manage your trading setups effectively. A well-organized system not only makes your workflow smoother but also keeps synchronization running efficiently.
Tips for keeping your layouts organized:
- Use clear, descriptive names that include the market type and timeframe (e.g., "BTC-USD 4H Analysis").
- Group layouts into categories and consider using emoji markers for quick identification[2].
- Adjust mobile layouts to improve loading speeds.
Storage management strategies:
- Clear out unused layouts on a weekly basis.
- Combine duplicate chart setups to save space.
- Create layouts specifically tailored for mobile use.
Syncing Indicator Settings from LuxAlgo's Exclusive Offerings
TradingView's sync feature will retain settings of indicators within a layout. Using the "Save" option in Layouts after you have adjusted the indicator settings from LuxAlgo's exclusive offerings will ensure your changes are preserved.
Syncing Indicator Settings
TradingView's sync feature will retain settings of LuxAlgo indicators and toolkits within a layout. As highlighted in Synchronized Data Types, these settings use a timestamp-based system to ensure your custom configurations stay intact across devices[1]. Whether you're using AI-driven analysis or adjusting specific indicator configurations, everything updates together on all platforms.
How to set it up:
- Add indicator settings from LuxAlgo to your chart in TradingView.
- Adjust the settings to match your trading strategy.
- Save your chart layout to lock in your configurations.
Need help? LuxAlgo's support community is available 24/7 to guide you through optimizing your setup across devices.
Syncing Indicator Alerts
Alerts from LuxAlgo, including notifications triggered by AI pattern detection, take advantage of TradingView's notification framework. Alerts remain consistent across all devices[1][2].
What synced alerts offer:
- Notifications sent simultaneously to desktop, mobile, and web
- Consistent alert conditions across every device
How to set up alerts:
- Use advanced indicator settings to define your alert conditions.
- Double-check that the settings sync properly after setup.
This integration ensures you're always in the loop, no matter where you are.
Fixing Sync Problems
Sync issues can disrupt your trading experience when using TradingView on multiple devices. Let’s address some common problems and how to solve them. These tips build on the earlier sync setup process to keep your trading smooth across devices.
Login and Account Issues
Many sync problems stem from account authentication. If your charts aren’t syncing, start by checking your subscription status - some sync features are only available with a paid plan [3].
To fix login-related sync problems:
- Make sure your subscription is active.
- Enable the Remember Me option when logging in.
- Log out and back in on all your devices.
Sync Delay Solutions
Delays in syncing often happen during peak trading hours when servers are under heavy load. To reduce these delays:
- Use the desktop app instead of the web browser for better performance [3].
- Ensure your internet speed is at least 10 Mbps.
- Close any background apps that consume a lot of bandwidth.
Connection and Cache Fixes
Poor connectivity or an outdated cache can also cause sync issues. Here’s how to address these:
- Clear Browser Data: Go to your browser settings (Chrome, Firefox, or Safari) and clear the cache.
- Optimize Your Connection: Use a wired Ethernet connection whenever possible and disable VPN services during trading sessions.
Conclusion
By applying the sync setup and management tips discussed earlier, traders can enjoy a more streamlined experience:
Key Advantages
TradingView's multi-device sync keeps your trading experience consistent across all your devices. Thanks to cloud syncing, your charts, drawings, and custom indicator settings are always up-to-date - whether you're on a desktop or a mobile device. No more wasting time recreating your setups on different devices, especially when every second counts during trading.
Tips for Best Results
To get the most out of TradingView's multi-device sync, follow these steps:
- Use a reliable internet connection.
- Create layouts tailored to each device.
- Turn on automatic cloud backups.
- Regularly check your sync status.
For even more advanced analysis, indicator settings and alerts from LuxAlgo's exclusive offerings complement TradingView's features perfectly. Combine these with the conflict resolution and sync-checking methods shared earlier to ensure a smooth and efficient trading workflow across all your devices.
FAQs
How do I sync two screens in TradingView?
To sync two screens, follow these steps:
- Go to Layout and choose Sync Elements.
- Select the items you want to sync, such as:
- Symbol
- Crosshair movement
- Time intervals
- Date/time range
- Drawing objects
How do I sync my TradingView across devices?
Use the Force Sync option in the settings menu for instant updates across your devices [1][2].
Why are my drawings not syncing in TradingView?
If your drawings aren't syncing, try these solutions:
- Make sure drawing sync is enabled in the left panel of multichart mode.
- Check that indicator settings from LuxAlgo are updated on all your devices [6].
If you're still having trouble with third-party integrations, refer to the 'Syncing Indicator Settings from LuxAlgo's Exclusive Offerings' section mentioned earlier.